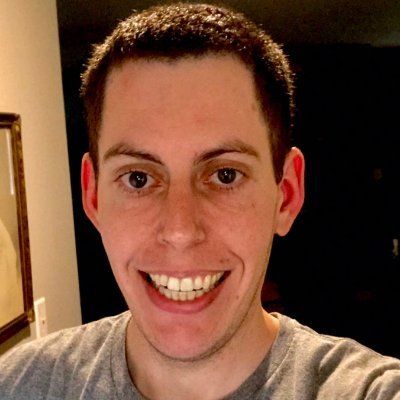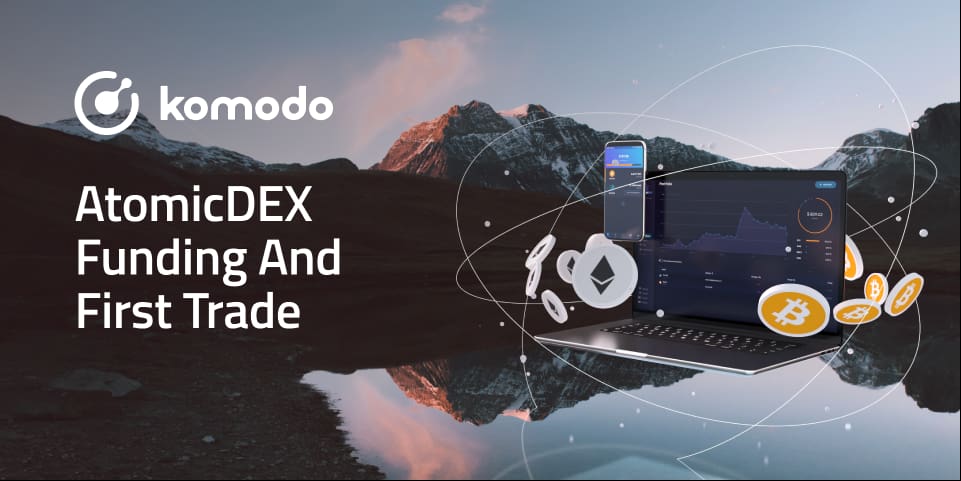Here's your guide to using the AtomicDEX app.
Now that you have downloaded and installed AtomicDEX, here's how you can use the built-in wallet and decentralized exchange.
Step 1: Funding Your Wallet
- If you don't see this screen, make sure to read our guide on how to download and setup AtomicDEX.
- When you log in to AtomicDEX, you see the Dashboard tab. Click on "Add asset" to enable a cryptocurrency in your wallet.
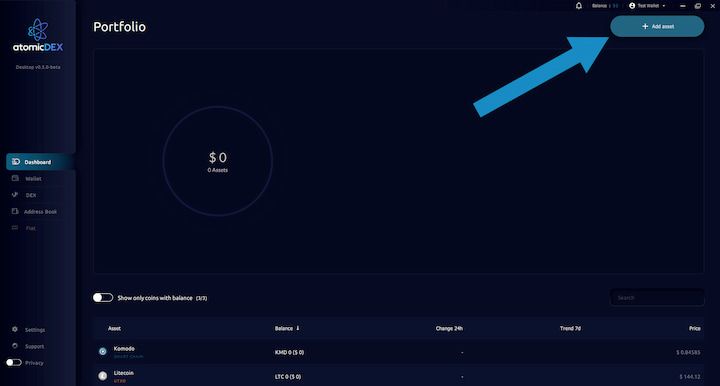
- In this guide, we're finding RICK and MORTY testcoins and adding them as our first crypto assets on AtomicDEX. Note: You can also use the same steps to generate your Bitcoin wallet address or wallet addresses for various real assets.
- As you can see here, you need to search "Rick" and select the corresponding checkbox.
- Click "Enable" to enable RICK. Follow the same steps to add MORTY.
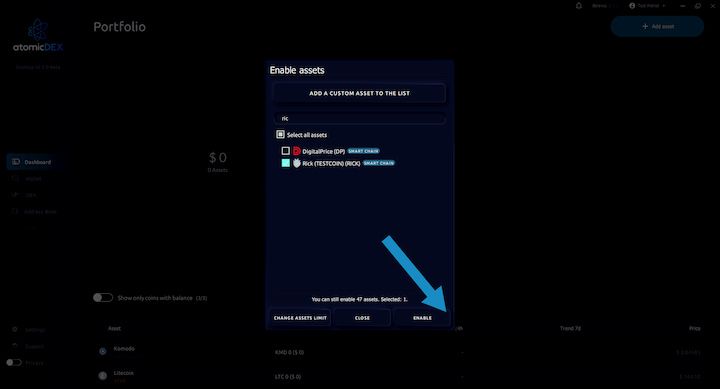
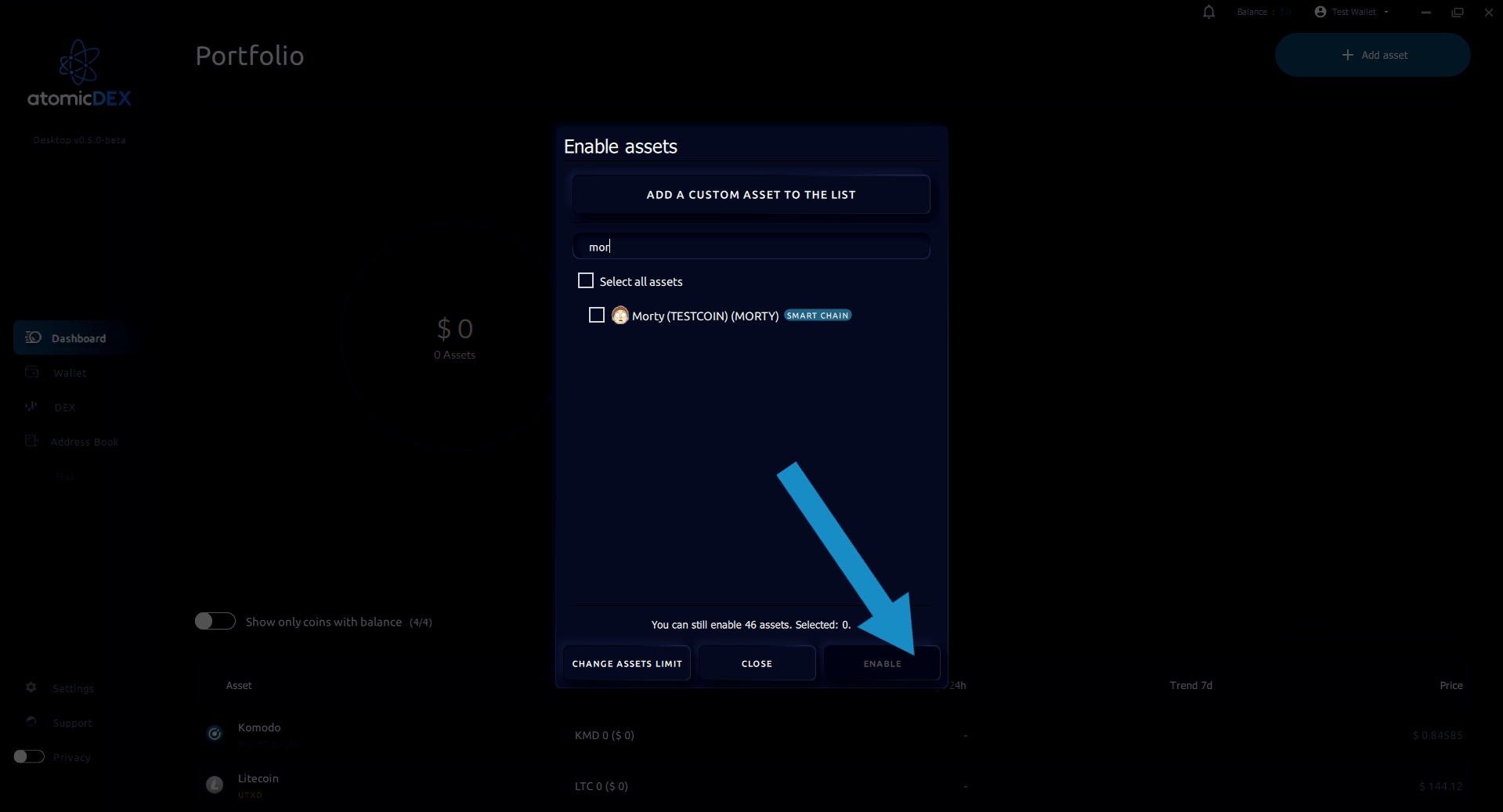
- You can click "Receive" to find your RICK address. You can now send RICK from an external wallet if you already have some.
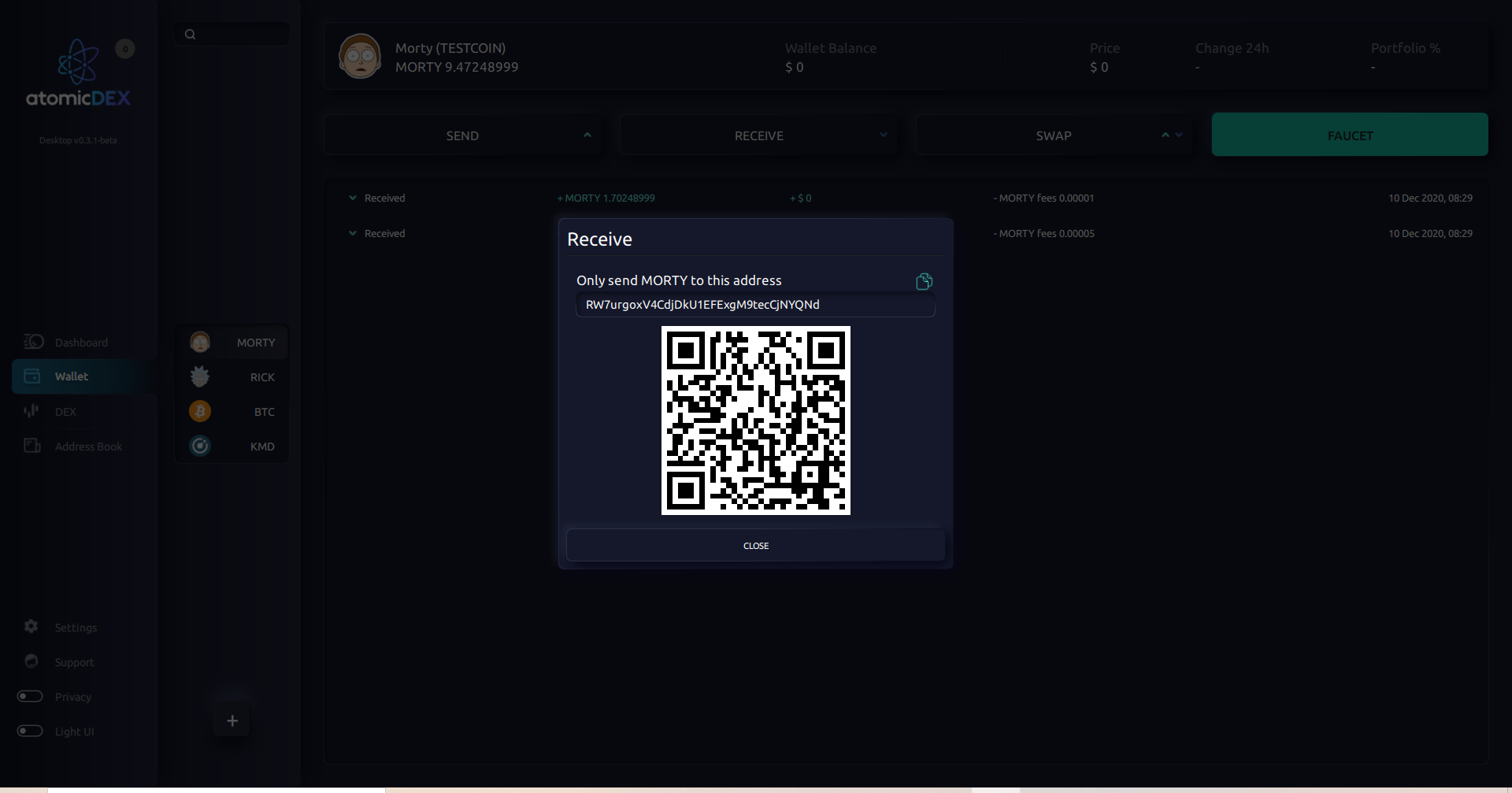
- If you don't have any RICK in an external wallet, no worries!
- You can grab free testcoins from the RICK faucet by clicking "Faucet".
- You also have the option to use the faucet button to add MORTY testcoins to your AtomicDEX wallet.
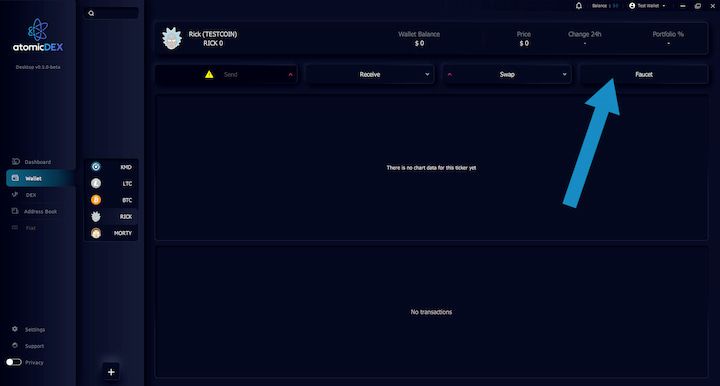
* You will receive a confirmation that RICK is being sent to your wallet. You should receive the coins within five minutes.
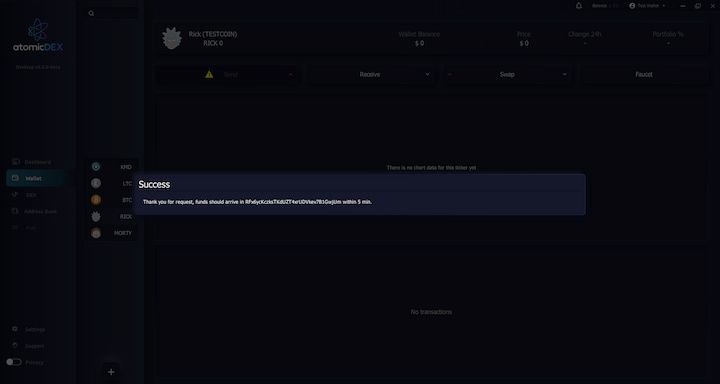
Step 2: Making Your First Atomic Swap
- Click 'Swap' within the Wallet tab or click on the DEX tab to begin trading on AtomicDEX.
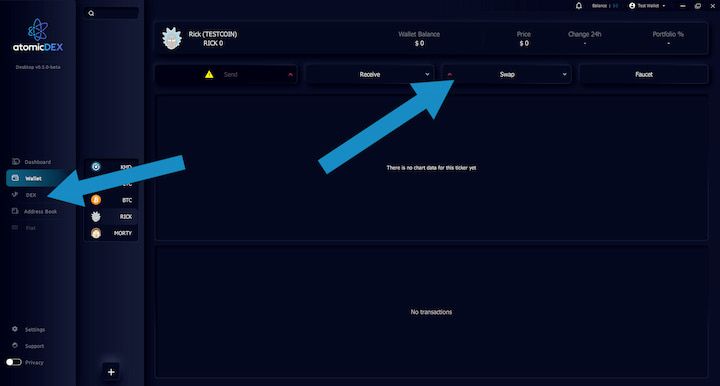
- You might see the RICK and MORTY trading pair appear automatically on the trading interface.
- If you don't see this trading pair, you can select it by clicking the two rectangular boxes and finding the coins from there.
- Note: Because RICK and MORTY are testcoins, they don't have a price chart available on AtomicDEX. However, TradingView charts are available for several trading pairs listed on AtomicDEX.
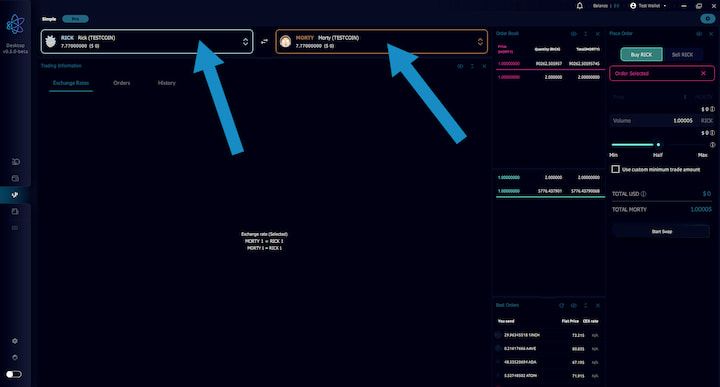
- As with any orderbook system, you either find an open order form the orderbook or create a new order.
- In this example, let's find an open order from the Order Book column. Then click "Start Swap" to begin the swap.
- Note: In AtomicDEX, can also set custom price points to create limit orders or use the slider to indicate how much of an asset you wish to trade.
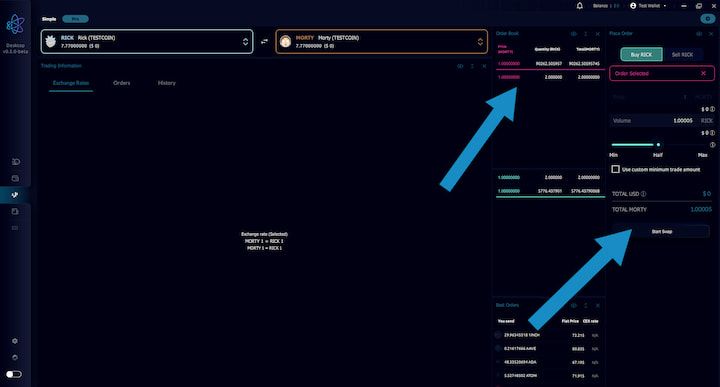
- Click 'Confirm' to start your atomic swap.
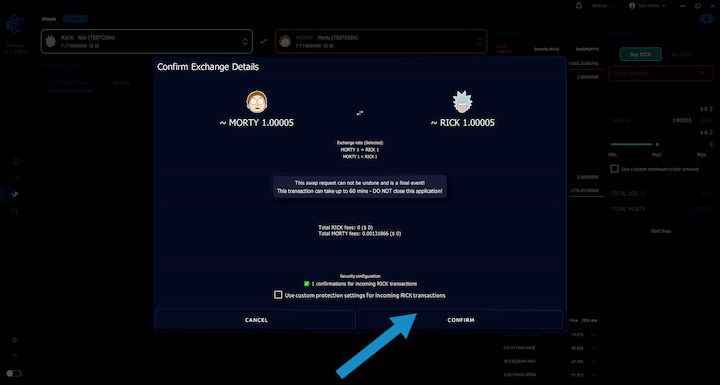
- You can click on the Orders section within the DEX tab to see the atomic swap happening in real-time.
- Click on the open order to view more details.
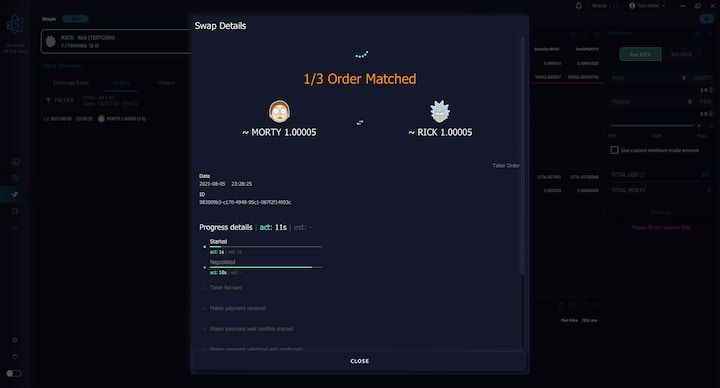
- After the trade is complete, find the details by clicking on that specific order in History section within the DEX tab.
- As shown here, your atomic swap was a success!
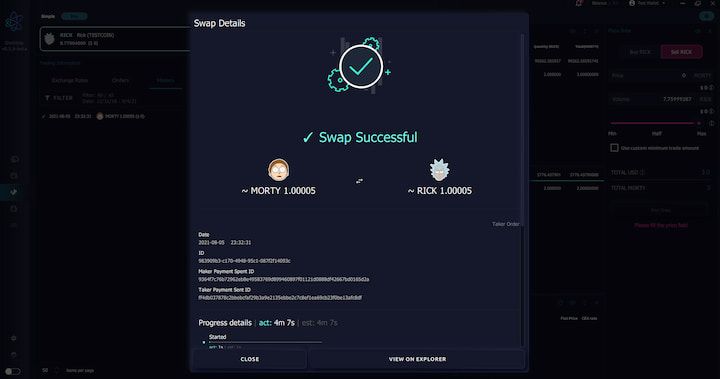
- Now click on the Wallet tab, and you see your RICK and MORTY balances have changed to reflect the amounts post-atomic swap.
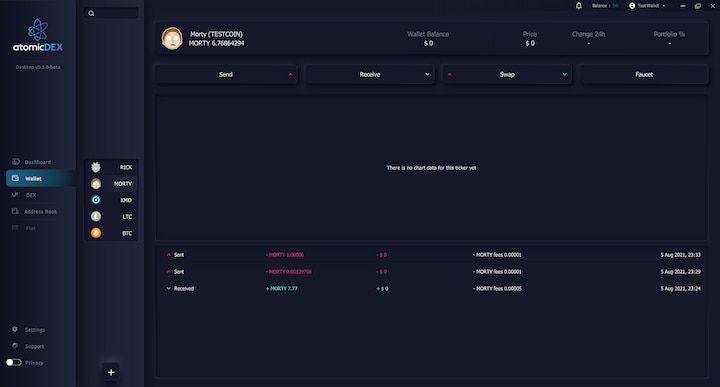
Step 3: Store & Trade With Real Funds
Congrats on making your first trade on AtomicDEX! Now that you're familiar the basics of how AtomicDEX works and have made your first testcoin trade, you're ready to HODL real assets in your AtomicDEX and start making trades.