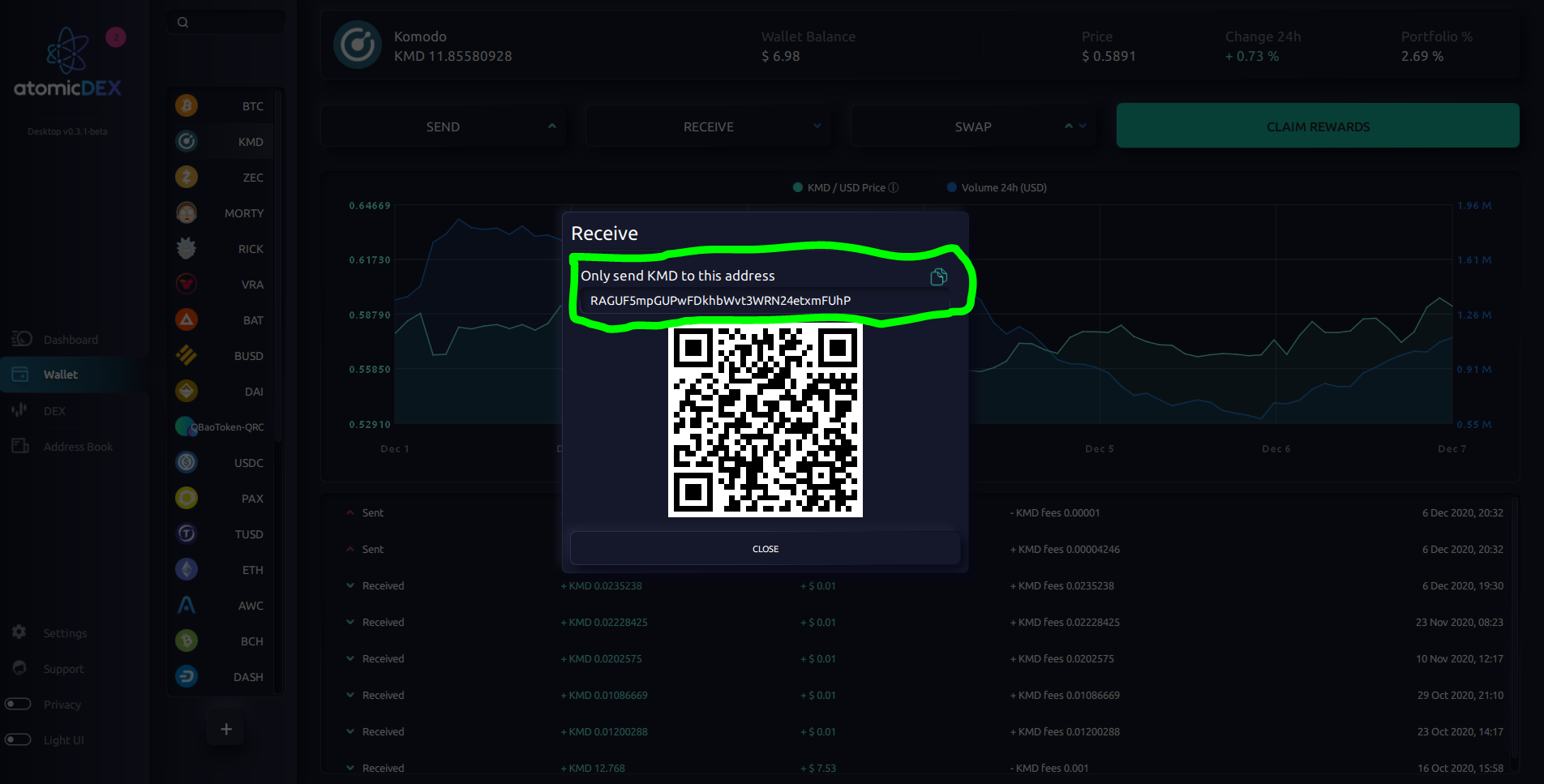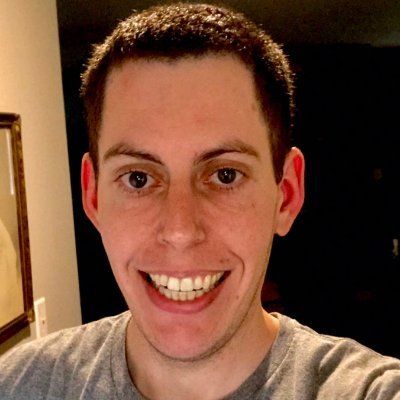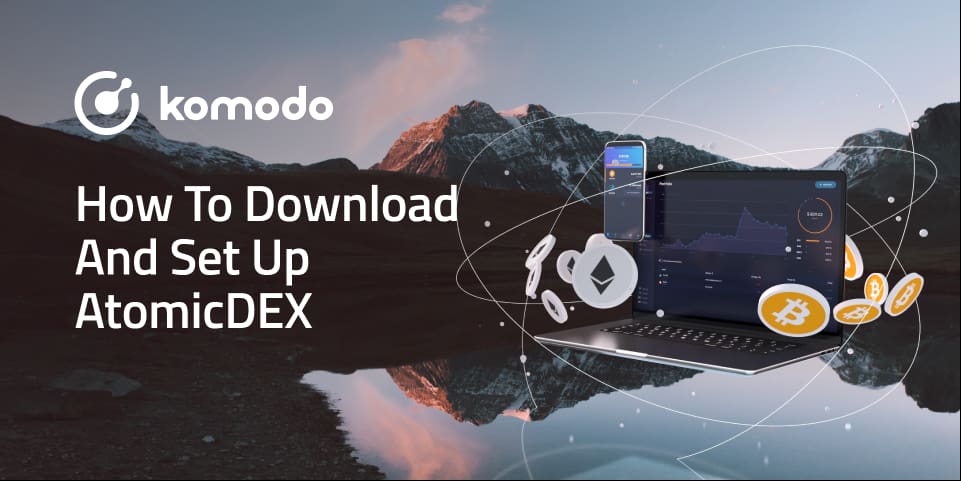Downloading AtomicDEX and setting up your new wallet is easy. Follow the steps here, and join the DEX revolution!
Note: The 2020 AtomicDEX Stress Test has concluded. Follow the steps below to download and use AtomicDEX.
AtomicDEX is a 100% non-custodial multi-coin wallet and atomic swap DEX. AtomicDEX users store coins in their own wallets and make cross-chain swaps while always controlling their Bitcoin private key or private key for other cryptocurrencies. If you want to learn more, read our What Is AtomicDEX guide.
Here's a step-by-step tutorial on how to download and set up AtomicDEX on your desktop device.
Step 1: Download AtomicDEX
Click the button below to download AtomicDEX.
Step 2: Install The App
Use the install wizard to install AtomicDEX. Note: The following example shows how to install AtomicDEX on desktop. Mobile installation looks slightly different.
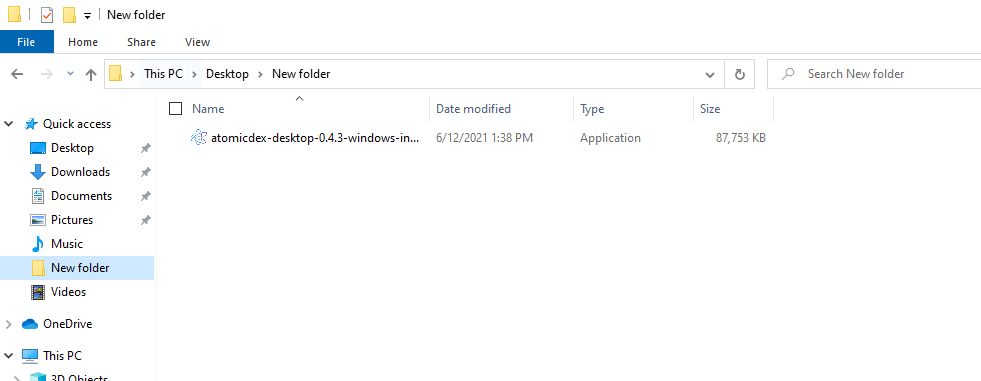
Step 3: Create A Wallet
- Click ‘New Wallet.’
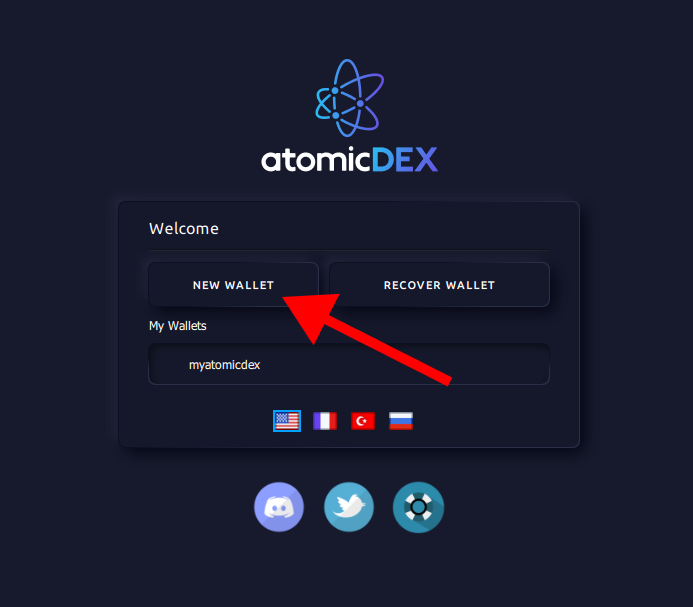
- Type any name for your wallet. In this example, the chosen wallet name is ‘myatomicdex.’ Copy your seed phrase down and save it to a secure place.
- Paste your entire seed phrase in the field titled ‘Confirm Seed.’
Caution: Don’t share your AtomicDEX seed phrase or password with strangers! - Choose a password that meets the requirements. Confirm your password, and click ‘Continue.’
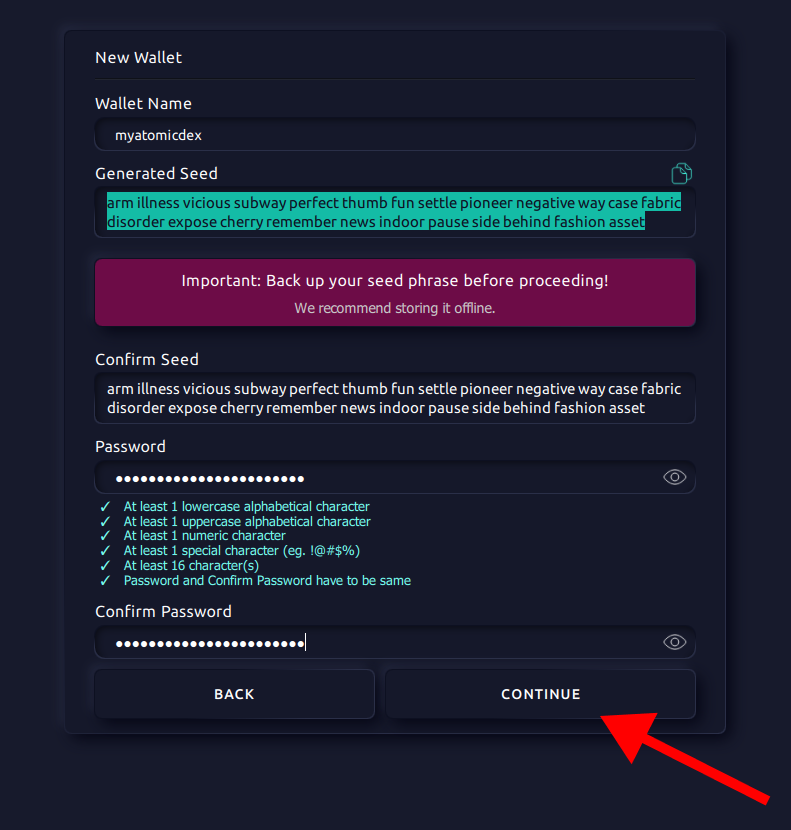
- Next, you’re asked to enter four random words from your seed phrase. This is a step to ensure that you have copied down your seed phrase. Click 'Continue.'
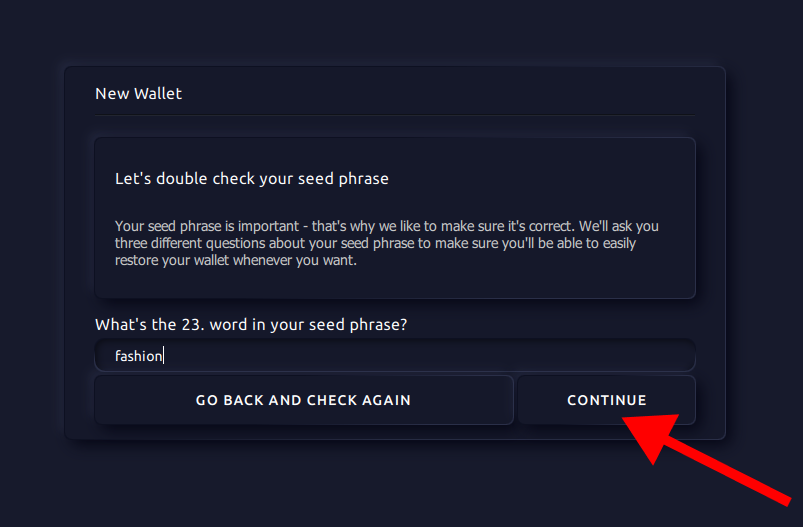
- You must accept the EULA and Terms and Conditions before proceeding. Afterward, click ‘Confirm.’ Your wallet setup is now complete. You may log in to your new wallet using your password.
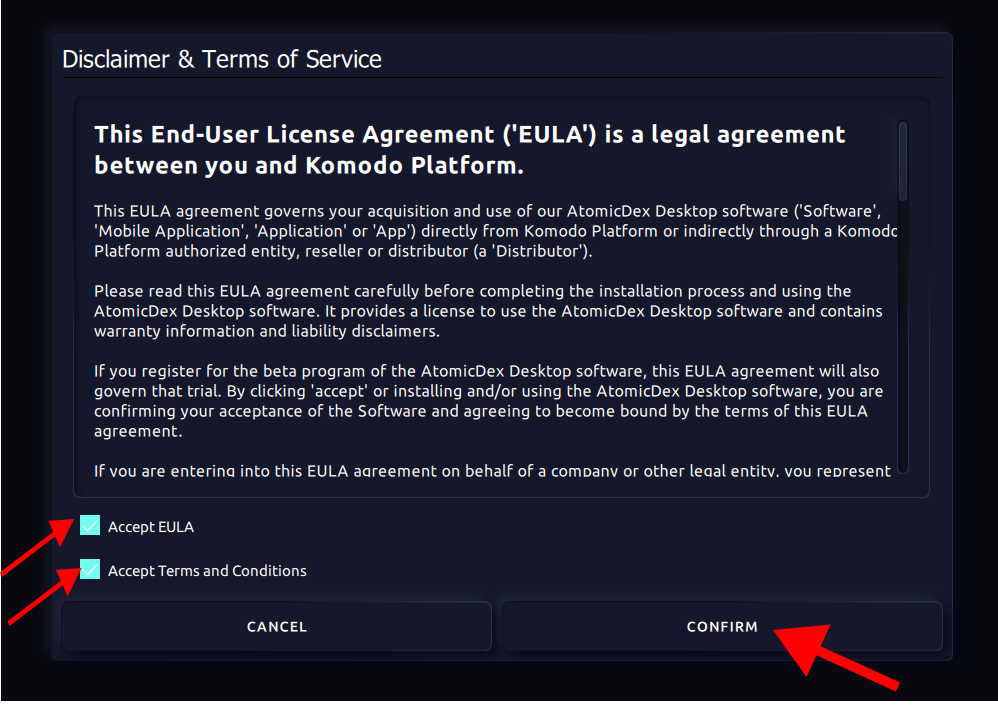
Step 4: Find Your KMD Address
- The ‘Dashboard’ tab will open where you’ll see a few assets listed by default.
- If you want to add assets to the Dashboard tab, click the “+” icon in the top-right corner of the screen. Find out about everything the application has to offer in our AtomicDEX Features guide.
- Now you can click on the asset (KMD in this case) to jump to the Wallet tab.
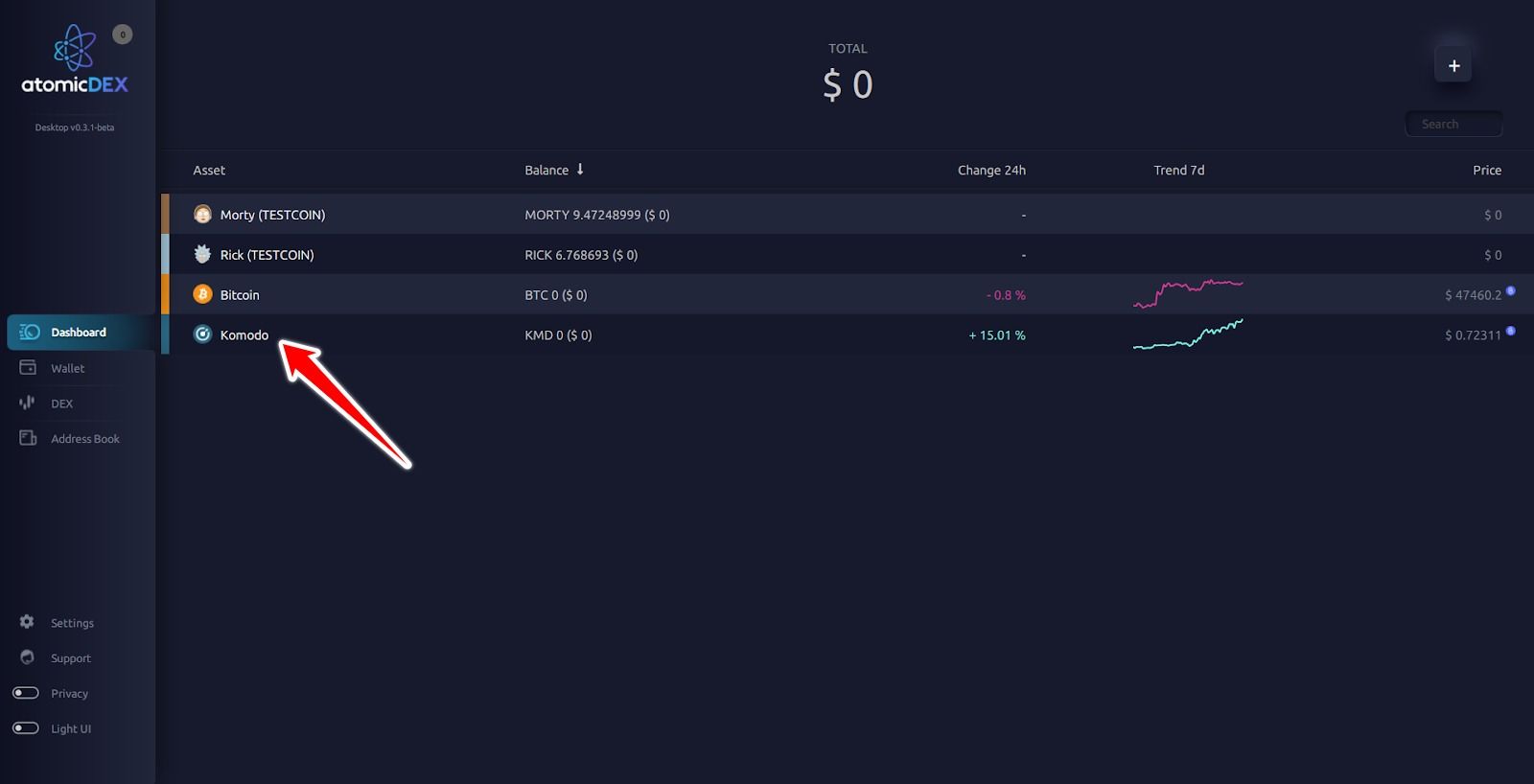
Find your wallet address by clicking ‘Receive.’
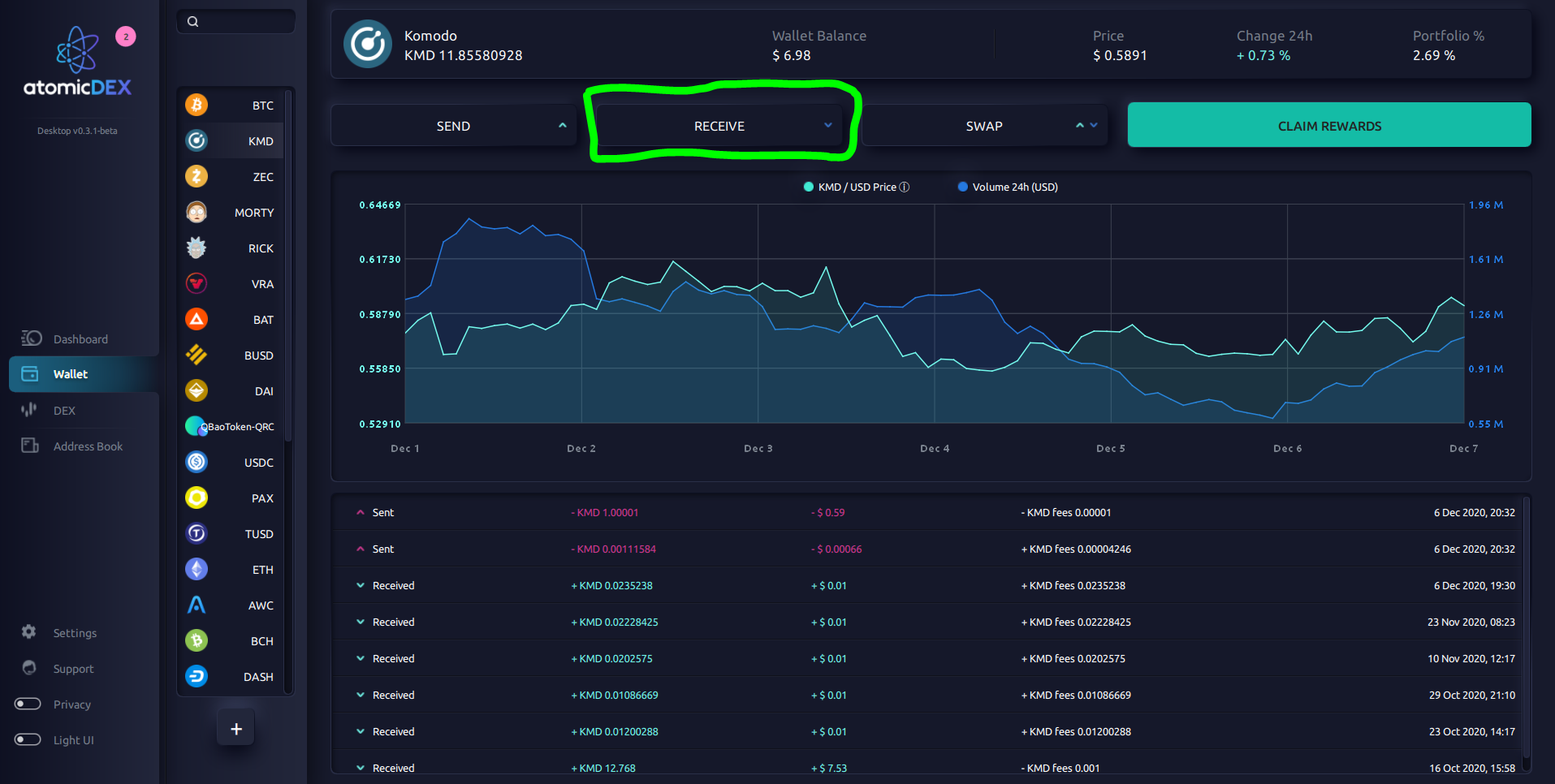
In this example, we now have our AtomicDEX KMD address. Now you can copy this address to an external wallet to receive funds in AtomicDEX. Not that the same steps apply to other listed assets.